Nesse quinto artigo da nossa série do Google Sheets e SEO vou mostrar algumas fórmulas que te ajudam a ganhar tempo e ser mais produtivo quando você precisa trabalhar com URLs de um site.
Além disso, são técnicas que vão te ajudar a garantir uma boa qualidade na entrega, pois são procedimentos que tem como objetivo minimizar erros, visto que uma vírgula ou espaço errado numa URL pode causar uma dor de cabeça gigante.
Se você não leu os outros artigos da série, aproveite já para abrir em uma outra aba e ler eles com calma posteriormente:
- Validando elementos técnicos de SEO
- Como importar URLs de um Sitemap XML
- Como monitorar preços dos concorrentes
- Validar redirecionamentos numa migração
Não esquece de marcar alguém ou compartilhar com a sua rede de contatos, ajuda muito! E sobre o conteúdo deste artigo, as fórmulas comentadas são:
Em cada um dos casos, comento sobre como utilizo ou utilizei em alguns cenários reais de SEO, ou dando suporte para alguns clientes.
SUBSTITUTE
Essa fórmula tem como função substituir um texto por outro e evitar que você use a opção de editar e substituir da planilha. Em vários casos, eu opto por usar a fórmula pelo fato de você ter um controle maior sobre as etapas da substituição que você está fazendo e poder reverter o que bem entender posteriormente. Já quando você faz a substituição pelo editar você tem que usar do Ctrl + Z para ficar voltando e nem sempre você consegue voltar ao ponto que você precisa ou que você já fez tanta coisa que não vale a pena voltar.
O uso em si dá fórmula é bem simples e segue a estrutura:
=SUBSTITUTE(célula_com conteúdo;"texto antes";"texto depois")
Em que no primeiro parâmetro você deixa a célula que você quer editar, para facilitar a edição em massa. Um exemplo prático em SEO seria num plano de redirecionamento de URLs em que você tem a mudança de domínio:
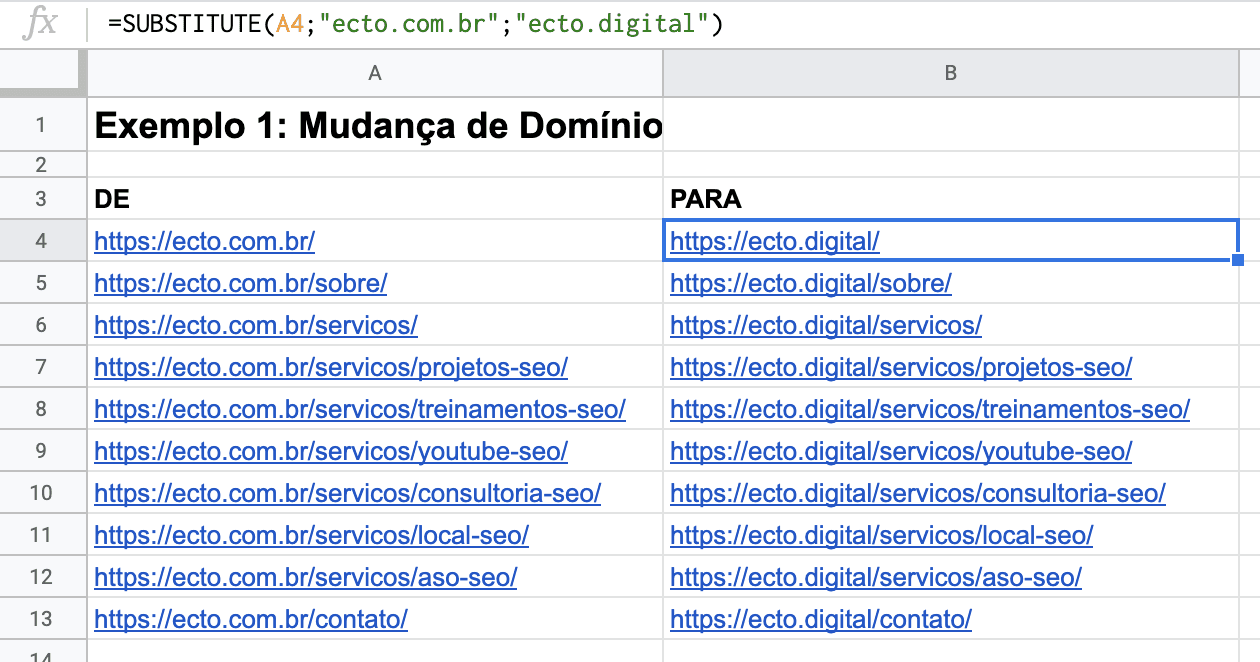
Na imagem acima, fiz uma simulação na troca do domínio ecto.com.br pelo ecto.digital. Na coluna A há as células com conteúdo que preciso modificar. Já na coluna B temos o novo conteúdo, que foi gerado automaticamente pela fórmula do SUBSTITUTE.
CONCATENATE
O CONCATENATE ou CONCATENAR tem como função ligar em sequência os conteúdos das células. O interessante é que você pode mesclar entre células e conteúdos fixos. No exemplo abaixo eu pego uma lista de URLs e adiciono um final .html nas URLs:
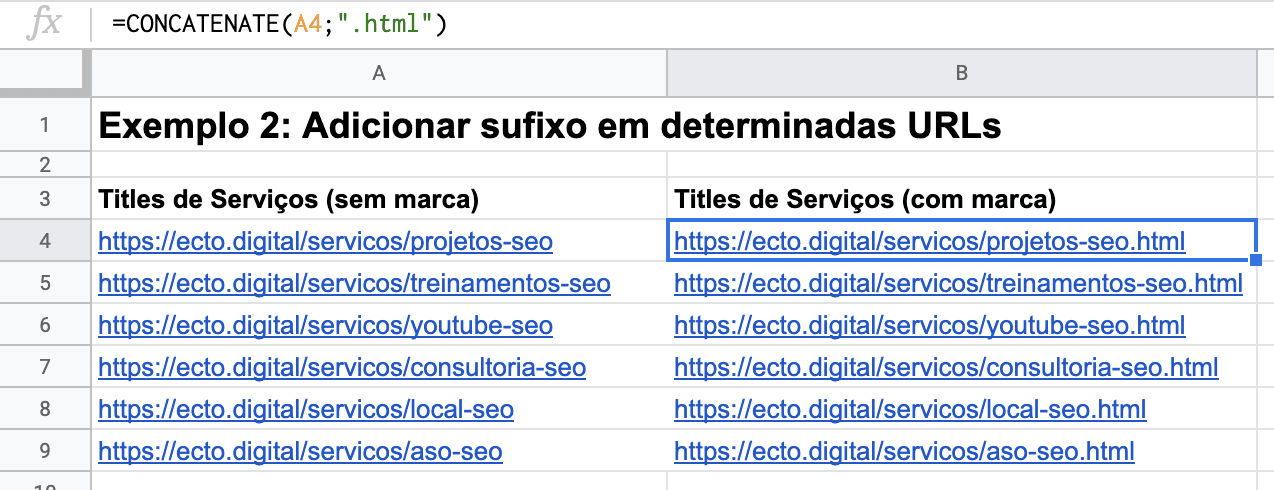
Além disso, eu usei muito essa fórmula em casos que eu precisava montar um texto padrão em que haviam alguns pontos específicos com variáveis, por exemplo:
=CONCATENATE("Confira mais detalhes sobre ";célula_variável;"!")
Útil em casos que você precisa alterar vários pequenos textos para um determinado padrão e mudando apenas alguns pontos do texto (já usei muito para construir titles e descriptions).
JOIN
O JOIN vai ter uma função semelhante ao concatenar, mas com uma facilidade na hora de juntar vários conteúdos de uma célula de matriz. A estrutura básica da fórmula é:
=JOIN("delimitador";matriz_células)
E trazendo para algo mais visual essa questão de matriz, temos o seguinte exemplo prático abaixo:
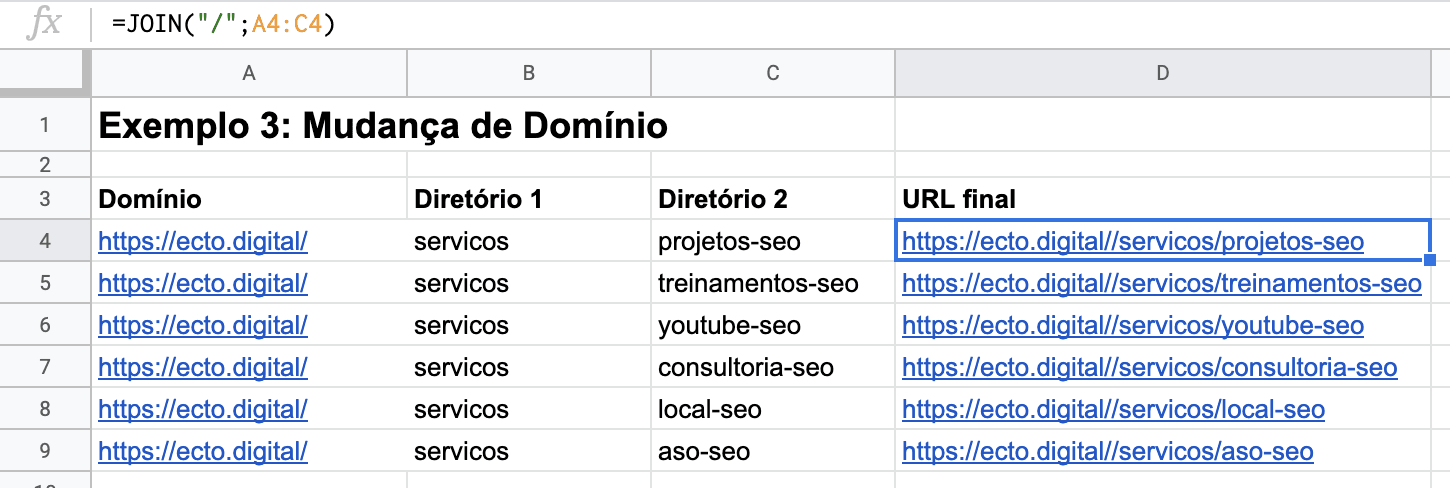
Em que monto uma URL (coluna D) com base nos valores das células de outras colunas (colunas A, B e C) definindo um delimitador. Ou seja, no exemplo acima "/" seria meu delimitador e A4:C4 seria a minha matriz de células.
Essa fórmula é bem útil em cenários que eu tenho uma árvore de categorias e preciso montar uma estrutura de URLs finais para usar de validação posteriormente.
SPLIT
A fórmula SPLIT tem como função separar determinados conteúdos de uma célula. Seria um processo inverso ao do exemplo de CONCATENAR ou do JOIN, ou seja, você informa a célula e qual delimitador você quer usar para separar o conteúdo:
=SPLIT(célula_para_separar;"delimitador")
E aqui é muito importante você escolher o delimitador correto, para que o conteúdo seja separado da melhor forma. No exemplo abaixo fiz um processo que tenho uma URL e quero separar os diretórios:
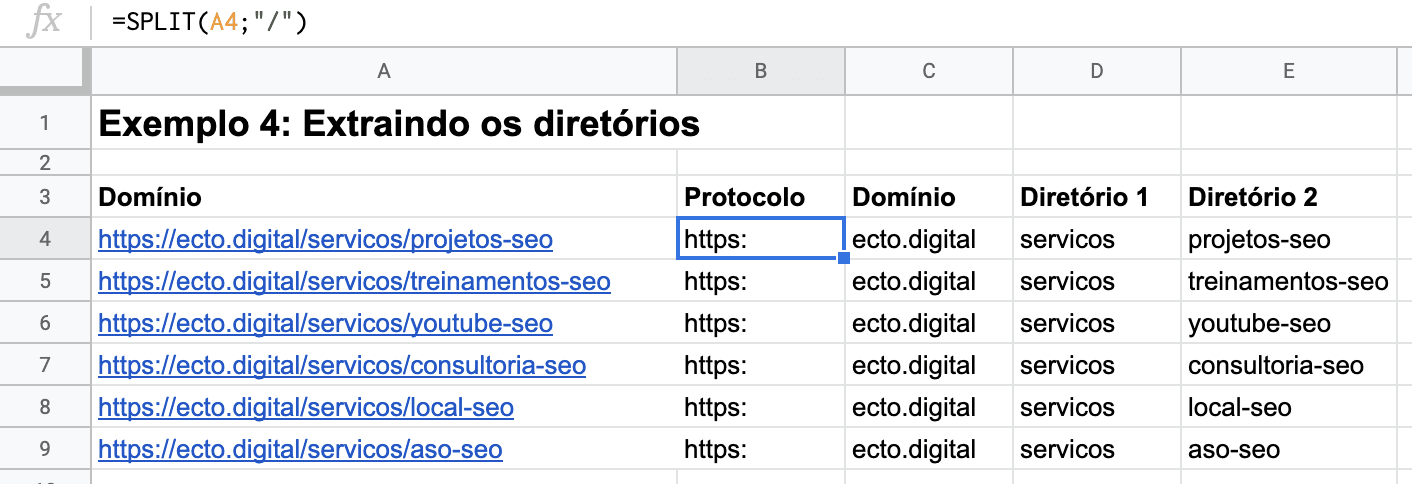
Já usei muito essa técnica para casos em que só tenho uma lista de URLs e preciso fazer titles, descriptions e header tags de uma página, pois extraindo o diretórios já consigo algumas variáveis para eu trabalhar o conteúdo. Além disso, posso melhorar os dados obtidos usar fórmulas como SUBSTITUTE, LOWER, UPPER e PROPER para deixar o texto do jeito que preciso.
TRIM
Essa fórmula pode parecer muito simples, mas tem um poder incrível de evitar problemas. A função do TRIM é limpar espaços em branco antes e depois de um determinado conteúdo. Normalmente, uso essa fórmula para “normalizar” o conteúdo de determinada célula, pois é muito comum você exportar URLs de determinadas ferramentas ou plataformas e elas adicionarem espaços no começo ou no final das strings. A sua estrutura é bem básica:
=TRIM(texto_com_possíveis_espaços_extras)
Em que você só precisa inserir a célula que está o texto, por exemplo:
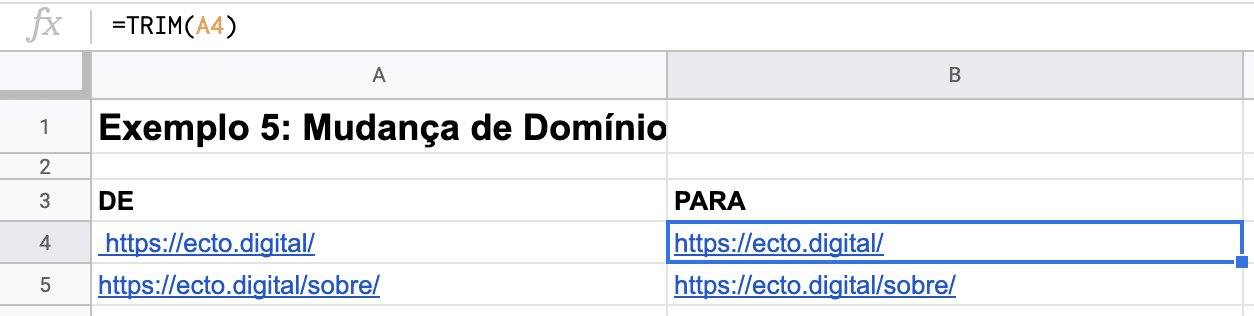
Quando você olha do lado esquerdo fica fácil detectar o espaçamento, mas e do lado direito? É aí que mora o desafio! No final do artigo, coloco uma planilha com vários exemplos práticos para você conferir.
Esses dias mesmo um cliente veio me pedir ajuda em relação a uma planilha que ele havia exportado do ERP dele, pois o PROCV não estava funcionando para alguns casos de produto. Depois de algumas validações vi que alguns IDs de produtos estavam com dois ou três espaços no começo e com isso o PROCV não reconhecia o valor exato e não retornava o que era necessário. Consegui contornar a situação usando o TRIM para limpar os espaços extras e fazer o PROCV funcionar.
Fórmulas que agregam
O fantástico do Google Sheets ou Excel é que você pode mesclar as fórmulas para chegar no resultado que você espera. Por exemplo, sempre que vou concatenar algum conteúdo de uma célula uso o TRIM para evitar espaços desnecessários:
=CONCATENATE("Confira tudo sobre ";TRIM(célula_variável);" em nossa loja.")
Assim você não precisa ficar separando cada coluna para uma fórmula. E há uma infinidade de combinações que você pode fazer! Só tome cuidado para não ficar uma fórmula muito confusa ou difícil de dar manutenção.
Planilha para estudos
Como de costume, preparei uma planilha com vários exemplos práticos para você ver as fórmulas deste artigo funcionando:
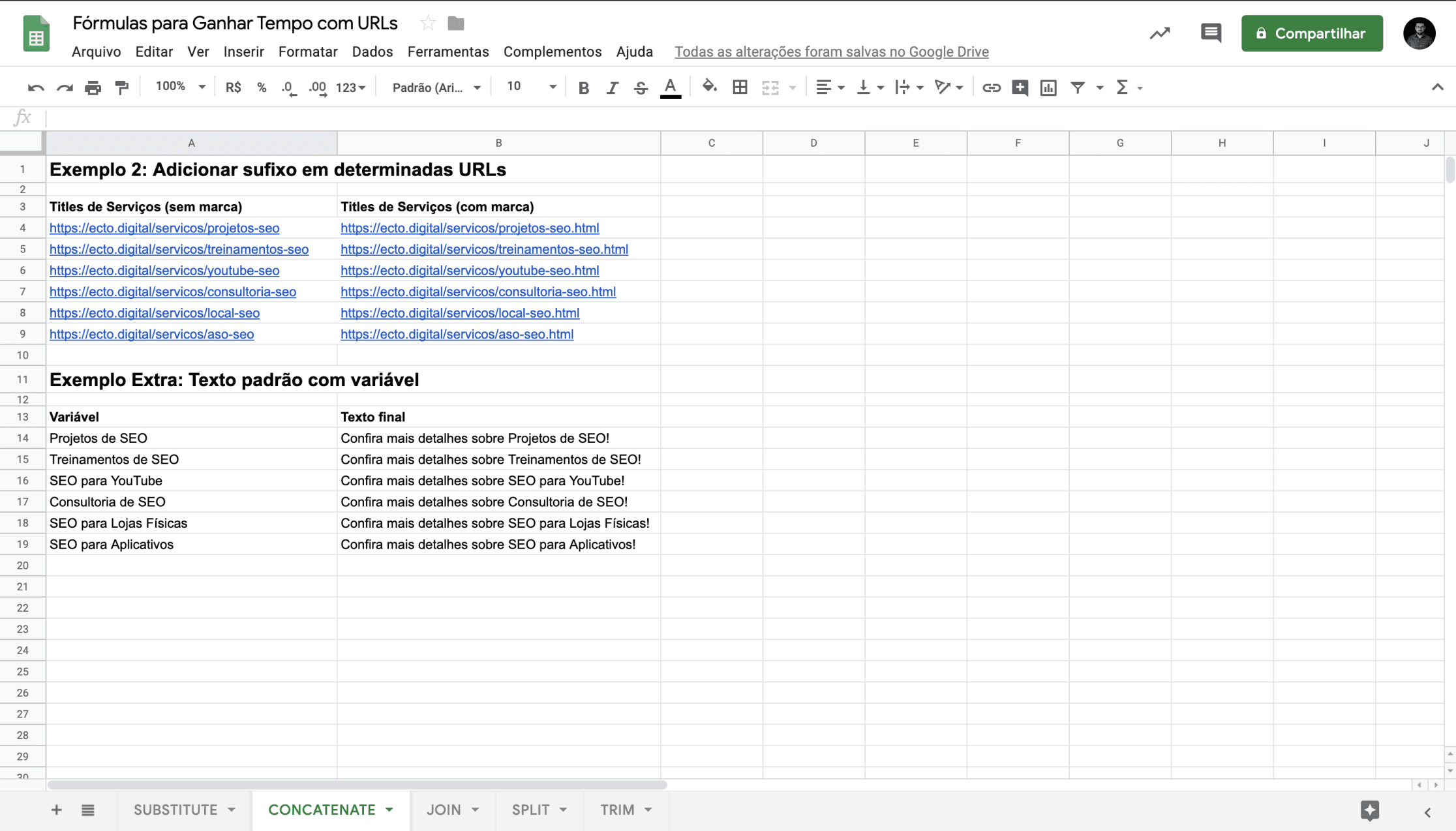
E aí, quais dessas fórmulas você já usava? Qual foi totalmente nova? Não deixe de comentar, compartilhar e deixar a sua opinião, ela é muito importante para eu direcionar o conteúdo dos próximos artigos e alcançar um número maior de pessoas.




